Note: This guide has not been updated in 2 years and doesn't have the answers to using all the latest games
NetSoerfer says the following:
Use ProtectionId 6.0 BETA or our game database to find out the copy protection of the game you're trying to backup. Insert the disc, start Alcohol, click Image Making Wizard.
If you're trying to backup a CD, select the profile appropriate for the copy protection. If you're trying to backup a DVD, deselect DPM for any copy protection except SecuROM (DPM Normal) and StarForce (DPM High). Set DPM extraction speed to something low (like 2x or 4x).
It's hard to burn good CD/DVD-Rs with modern copy protections. Use the images with Daemon Tools if you can.
If it doesn't work from an image, check the following:
If you need more information related to Alcohol 120%, refer to the help file or their Support Forum.
__________________________________________________ _________
I will list in this thread the extra tools/hacks you will need to get some images of Safedisk 4.6, Securom 5/7, Starforce 3.6 games working with Daemon-Tools 4. One way which will work for all protections is to unplug your drives. If you unplug them you normally can play all games (SD 4, SR7, SF 3.x) without any extra tools except you use DT 3.47 then you need SFCure for SF games.
All the tools I mention can be downloaded here
(for more help/info you can see the readme files of the specific tools)
Safedisk (SD) 4 (CD: image read with the Safedisk 2/3 profile (Alcohol 120%) needed, dont enable DPM extraction / DVD: no need to enable any option, dont enable DPM extraction)
#1 StarForce Nightmare (SFN):
Use SFN to disable your ide drives (an explanation why you need to do this can you find here), press disable cd and disable node. If you know at which ide-channel your drives are connected you can disable this channel with SFN (for example disable ch1, ch2), this is sometimes required for SF Games.
SFN is designed for using under Windows XP-Windows 2003 Server (Beta support for Windows 2000, Windows Me, Windows 98 and Windows 95)
(IMPORTANT: This tool will not work under Windows 95) (On Windows2000 systems your host should not be administrated externally by another main computer in the network, else you will not be able to run it properly) so if SFN doesnt work for you you can disable your drives in Device Manager and instead of pressing disable node in SFN you can use Win2k3NodeDisabler. When youve disabled your drives you can play the game with your image.
#2 Hiding Tools:
Safedisk 4 Hider: SD4Hide hides your virtual Device of DT or Alcohol so that the copy protection Safedisk 4 cant find it. Therefore it deletes some registry entries (with making a backup file named backup.reg in the same folder where the sd4hide.exe is located, at the first start it will save a backup file named sdbackup.reg into
Windows\system32 , you only have to import the backup files to your registry).
You only have to press hide start the game and after youve finished playing this game press restore (it isnt dangerous if you forget to press restore after finishing, after a restart of Windows, Windows will recreate these entries). I prefer this tool of the SD Hiding tools.
Pr0tSt0p: This is the follow-up of SR7Stop. The design and how you use it hasnt changed. The only and good change is that it now supports SafeDisk4 and SecuRom7. So you can use it for hiding your drives if you want to play a SD protected or a SR protected game. See the describtion of SR7Stop for more infos.
Safedisk 4 Blocker: SD4 Blocker is some kind of loader (not in the true sense) which will hide your virtual drives. You need to install it to every SD 4 game you want to start with it. The install instructions can be found in the readme of SD4 Blocker.
CureROM: CureROM is another hiding tool a bit like SD4 Blocker and Securom 7 Loader, but it supports SD 4 and SR 7. You need to install it first. After the installation you have to create a profile for every game you want (SD 4, SR7 protected). It creates a desktop shortcut for the games after creating the profile. When you start the game with this shortcut, CureROM first hides your virtual drives and then it automatically starts the game. If you use CureROM you dont have to manually start another app before you start a game like when you use SD4hide or SR7Stop. the CureROM Website and the forum for information/help.
Securom (SR) 5/7 (CD: image read with the Securom 4x/5x profile needed / DVD: image with DPM info needed, enabled Data Position Measurement in the read options)
#1 StarForce Nightmare (SFN):
Use SFN to disable your ide drives (an explanation why you need to do this can you find here), press disable cd and disable node. If you know at which ide-channel your drives are connected you can disable this channel with SFN (for example disable ch1, ch2), this is sometimes required for SF Games.
SFN is designed for using under Windows XP-Windows 2003 Server (Beta support for Windows 2000, Windows Me, Windows 98 and Windows 95)
(IMPORTANT: This tool will not work under Windows 95) (On Windows2000 systems your host should not be administrated externally by another main computer in the network, else you will not be able to run it properly) so if SFN doesnt work for you you can disable your drives in Device Manager and instead of pressing disable node in SFN you can use Win2k3NodeDisabler. When youve disabled your drives you can play the game with your image.Win2k3NodeDisabler. When youve disabled your drives you can play the game with your image.
#2 Hiding Tools:
SecuROM Loader v. 1.2: This is the antiblacklisting tool which is avaible at the download section. This is the hiding tool for Securom protected games supported/recommended by the DT developers. You use it in the same way like the Securom Burner Loader.
How to use SecuROM Loader
Reef says the following:
First make sure you have the latest version, which can be found in the downloads section of this site (under 3rd Party Addons for V4 Series). The current version is 1.2.
Since version 1.1 the program accepts command line parameters. This means that it is now possible to create a (desktop) shortcut to run a game. Version 1.0 only worked by manually browsing to the game's EXE file every time you want to run a game. So these parameters are a big improvement.
Heres how it works :
Advanced: How to use SecuROM Loader w/ DaemonScript to mount and unmount
Writen by Reef:
If you use DaemonScript your image will automatically be mounted when you double click your desktop icon.
Securom 7 Stop: SR7Stop hides your virtual drive so that the copy protection Securom 5/7 cant find it. It denies the access at some Registry entries so it doesnt make a backup file if you cant restore it just change the permissions of the registry entries back (the registry entries are the same like the entries in #3 Special Hacks). Press Hide start the game and press restore after you finished playing. You have to use SR7Stop 1.2, version 1.0 and 1.1 dont support Daemon-Tools 4, they only works with Daemon-Tools 3.47. I prefer this tool of the SR7 Hiding tools.
Pr0tSt0p: This is the follow-up of SR7Stop. The design and how you use it hasnt changed. The only and good change is that it now supports SafeDisk4 and SecuRom7. So you can use it for hiding your drives if you want to play a SD protected or a SR protected game. See the describtion of SR7Stop for more infos.
Securom 7 Burner Loader: SR7 Burner Loader is a loader for SR 7 protected games. Start it, choose the exe file and play.
AntiBlah: AntiBlah is a hiding Tools based on .bat files. It changes the permissions of some registry entries (see the special hacks chapter for the specific entries) with commands written in the bat files. There is an off and an on bat file for every language. You have to start the game in the win 2k compatibility mode. Change the compatibility mode to win 2k start the on bat file for your language, then start the game and execute the off file after you finished playing.
CureROM: CureROM is another hiding tool a bit like SD4 Blocker and Securom 7 Loader, but it supports SD 4 and SR 7. You need to install it first. After the installation you have to create a profile for every game you want to (SD 4, SR7 protected). It creates a desktop shortcut for the games after creating the profile. When you start the game with this shortcut, CureROM first hides your virtual drives and then it automatically starts the game. If you use CureROM you dont have to manually start another app before you start a game like when you use SD4hide or SR7Stop. See this and the CureROM Website for some other infos.
#3 Special Hacks:
If none of this methods work for you then you can try an method which works for FEAR v. 1.02 for example:
1. Create a new account/user (with no administrator right) in windows with password, for example called FEAR
2. Deny the acces to following registry keys (not only read acces, deny full acces), to do this start regedit (enter regedit in Start-> Run) choose one of the listed Keys. Then press right-click on this key and permissions. Now there are shown the user of your Windows, normally the user youve created in the first step isnt shown here, so youve to press add. Now enter the name of the user and press check name, then hit OK. Now mark the user and deny full access and hit OK. Youve to do this with every key listed in step 2.1-2.4.
2.1 HKEY_LOCAL_MACHINE\HARDWARE\DEVICEMAP\SCSI\ and then the scsi port which is from dt or also a second from alcohl for example scsi port 2 and scsi port 3, you also can deny access for the full key not only the specific ports
2.2 HKEY_LOCAL_MACHINE\SOFTWARE\D-TOOLS
2.3 HKEY_LOCAL_MACHINE\SYSTEM\MOUNTEDDEVICE
2.4 and if exist
HKEY_LOCAL_MACHINE\SYSTEM\MOUNTEDDEVICE1
3. Now mount the FEAR image with dt as administrator. Click right on the FEAR desktop icon and choose "Execute/Run as" now choose the created account/user (FEAR) and put in the password and press OK.
4. Play
StarForce (SF) 3 (CD/DVD: image with a good DPM info is needed)
StarForce is a very strong copy protection. Often the only way to play SF games with an image is to unplug your drives. But if you have a main board based on a NForce 3/4 chip you can be lucky an the new SF versions (3.5 , 3.6) will work for you without unplugging theyll work with disabling your drives with SFN or without disabling anything.
You will also be lucky if your drives are connected to a RAID Controller then you can disable this and it should work.
There is also another method, I would call it WPCREDIT method, to play a SF Game using an image without unplugging. Therefore you need a systems with SiliconImage, VIA or SiS controller. That method is mentioned in this thread.
In that method you need to edit the device id of your drives using WPCREDIT.
Another way to make the unplugging easier is to buy a USB2IDE adapter, so then your drive will be connected with a USB port to your PC and the most SF Games can be played then. USB supports Hotplug so you can power if off without restarting your PC, so if any SF Game wont work you can try this.
Starforce 3.x-3.4:
#1 StarForce Nightmare (SFN):
Use SFN to disable your ide drives (an explanation why you need to do this can you find here), press disable cd and disable node. If you know at which ide-channel your drives are connected you can disable this channel with SFN (for example disable ch1, ch2), this is sometimes required for SF Games.
SFN is designed for using under Windows XP-Windows 2003 Server (Beta support for Windows 2000, Windows Me, Windows 98 and Windows 95)
(IMPORTANT: This tool will not work under Windows 95) (On Windows2000 systems your host should not be administrated externally by another main computer in the network, else you will not be able to run it properly) so if SFN doesnt work for you you can disable your drives in Device Manager and instead of pressing disable node in SFN you can use Win2k3NodeDisabler. When youve disabled your drives you can play the game with your image.
#2 Unplug drives:
Unplug/disconnect your drives physically from your PC, that means to unplug one or the two plugs which are stuck in the dives (if you get boot errors unplug the two plugs). Before you unplug them you have to shutdown your PC.
After unplugging start your PC, mount the image with DT 4 and play.
StarForce 3.5-3.6 (the versions that cannot be fooled by SFN):
#1 Unplug drives:
For SF Games with the protection version 3.5x and 3.6x the only way to get it working is to unplug your drives.
Unplug/disconnect your drives physically from your PC, that means to unplug one or the two plugs which are stuck in the dives (if you get boot errors unplug the two plugs). Before you unplug them you have to shutdown your PC.
After unplugging start your PC, mount the image with DT 4 and play.
StarForce 3.7
#1 Mini-Image + Unplug drives
This version can also not be fooled by SFN.
Newer versions like SF 3.7.16.x or 3.7.13.x (found via protection scanner by scanning the folder, e.g. Spellforce 2 (SF version unpatched), Toca Race Driver 3 patched, Rush for Berlin) but with a v. 4.xx protection driver are only playable using a mini-image (a mini-image can be created with Quickmount) and unplugged drives (see Starforce 3.5 how to unplug your drives), it seems to be a bug in this version. Full image isnt working. So if your game isnt working with your proper full image then
try using a mini-image.
#2 USB-Drive + DVD with special Media Code
There are also some other versions of SF 3.7 games with a never v.4.xx protection driver which wont work with this mini-image trick, the bug is fixed. These version only are working by burning them on a DVD without RMPS. The DVD needs be to a special DVD with a special Media Code which the original SF DVD game is using, because this SF versions checks the media code. Additionaly, the DVD only works in a USB-Drive and your other IDE drives needs to be disconnected. One game which is working with this Method is e.g. Rise and Fall:CaW.
StarForce 4
#1 iSCSI Method
Games like Flatout 2 are protected by SF 4 they are using the v.4 driver and the exe is also protected by SF v.4.
These games can not be played with an mini-image like it works with SF 3.7 + v.4.xx Driver version. And the 3.7 games with the 4.xx SF Driver version wont work with this method. For this method you actually need 2 pcs, one who has the image mounted and shares the virtual drive in the network and another which has access to this drive. The 2nd pc is the play pc.
When checking the disc the SF protections blocks/pauses/queue the harddrive/hardware I/O (traffic, access) then DT cant access the image file when SF wants to read the disc. There is a bug in this function in the SF versions which are working with a mini-image (SF 3.7 + v.4 driver). That version also seems to use a Network I/O block, because that version isnt working with this method, which isnt used with fully SF 4.
To avoid this you can share a virtual drive in the network with the iSCSI function of Alcohol 120% which has the image mounted.
How to use this function can be read here (thread from the Alcohol Forum, you have to change one thing at one step. You need to enable read share). Using this the image is not on your harddrive, like it is if you mount it with DT, and it is accessable during the SF check, because it is mounted on the other pc which has no Starforce or the game installed. So this is what you need to do:
-Share the virtual drive using the iSCSI option of Alcohol and make it accessable to your 2nd PC (play PC) using the iSCSI Initiator (see the link to the Alcohol forum)
-Mount the image in the shared drive
-Start the Game at the 2nd PC with the shared drive
All the tools I mention can be downloaded here
(for more help/info you can see the readme files of the specific tools)
If you have suggestions or comments to improve this universal guide please reply (you may also PM me with ideas).
NetSoerfer says the following:
Use ProtectionId 6.0 BETA or our game database to find out the copy protection of the game you're trying to backup. Insert the disc, start Alcohol, click Image Making Wizard.
If you're trying to backup a CD, select the profile appropriate for the copy protection. If you're trying to backup a DVD, deselect DPM for any copy protection except SecuROM (DPM Normal) and StarForce (DPM High). Set DPM extraction speed to something low (like 2x or 4x).
It's hard to burn good CD/DVD-Rs with modern copy protections. Use the images with Daemon Tools if you can.
If it doesn't work from an image, check the following:
- If you're trying to create an image with DPM, make sure you don't have StarForce drivers installed because they mess with the DPM process. If you have them installed, uninstall them.
- For SecuROM 5+, StarForce 3+ and SafeDisc 4.6+, you need to hide your optical IDE drives.
- If it still doesn't work, try to change DPM extraction speed (16x worked fine for me with StarForce 3.6).
If you need more information related to Alcohol 120%, refer to the help file or their Support Forum.
__________________________________________________ _________
I will list in this thread the extra tools/hacks you will need to get some images of Safedisk 4.6, Securom 5/7, Starforce 3.6 games working with Daemon-Tools 4. One way which will work for all protections is to unplug your drives. If you unplug them you normally can play all games (SD 4, SR7, SF 3.x) without any extra tools except you use DT 3.47 then you need SFCure for SF games.
All the tools I mention can be downloaded here
(for more help/info you can see the readme files of the specific tools)
Safedisk (SD) 4 (CD: image read with the Safedisk 2/3 profile (Alcohol 120%) needed, dont enable DPM extraction / DVD: no need to enable any option, dont enable DPM extraction)
#1 StarForce Nightmare (SFN):
Use SFN to disable your ide drives (an explanation why you need to do this can you find here), press disable cd and disable node. If you know at which ide-channel your drives are connected you can disable this channel with SFN (for example disable ch1, ch2), this is sometimes required for SF Games.
SFN is designed for using under Windows XP-Windows 2003 Server (Beta support for Windows 2000, Windows Me, Windows 98 and Windows 95)
(IMPORTANT: This tool will not work under Windows 95) (On Windows2000 systems your host should not be administrated externally by another main computer in the network, else you will not be able to run it properly) so if SFN doesnt work for you you can disable your drives in Device Manager and instead of pressing disable node in SFN you can use Win2k3NodeDisabler. When youve disabled your drives you can play the game with your image.
#2 Hiding Tools:
Safedisk 4 Hider: SD4Hide hides your virtual Device of DT or Alcohol so that the copy protection Safedisk 4 cant find it. Therefore it deletes some registry entries (with making a backup file named backup.reg in the same folder where the sd4hide.exe is located, at the first start it will save a backup file named sdbackup.reg into
Windows\system32 , you only have to import the backup files to your registry).
You only have to press hide start the game and after youve finished playing this game press restore (it isnt dangerous if you forget to press restore after finishing, after a restart of Windows, Windows will recreate these entries). I prefer this tool of the SD Hiding tools.
Pr0tSt0p: This is the follow-up of SR7Stop. The design and how you use it hasnt changed. The only and good change is that it now supports SafeDisk4 and SecuRom7. So you can use it for hiding your drives if you want to play a SD protected or a SR protected game. See the describtion of SR7Stop for more infos.
Safedisk 4 Blocker: SD4 Blocker is some kind of loader (not in the true sense) which will hide your virtual drives. You need to install it to every SD 4 game you want to start with it. The install instructions can be found in the readme of SD4 Blocker.
CureROM: CureROM is another hiding tool a bit like SD4 Blocker and Securom 7 Loader, but it supports SD 4 and SR 7. You need to install it first. After the installation you have to create a profile for every game you want (SD 4, SR7 protected). It creates a desktop shortcut for the games after creating the profile. When you start the game with this shortcut, CureROM first hides your virtual drives and then it automatically starts the game. If you use CureROM you dont have to manually start another app before you start a game like when you use SD4hide or SR7Stop. the CureROM Website and the forum for information/help.
Securom (SR) 5/7 (CD: image read with the Securom 4x/5x profile needed / DVD: image with DPM info needed, enabled Data Position Measurement in the read options)
#1 StarForce Nightmare (SFN):
Use SFN to disable your ide drives (an explanation why you need to do this can you find here), press disable cd and disable node. If you know at which ide-channel your drives are connected you can disable this channel with SFN (for example disable ch1, ch2), this is sometimes required for SF Games.
SFN is designed for using under Windows XP-Windows 2003 Server (Beta support for Windows 2000, Windows Me, Windows 98 and Windows 95)
(IMPORTANT: This tool will not work under Windows 95) (On Windows2000 systems your host should not be administrated externally by another main computer in the network, else you will not be able to run it properly) so if SFN doesnt work for you you can disable your drives in Device Manager and instead of pressing disable node in SFN you can use Win2k3NodeDisabler. When youve disabled your drives you can play the game with your image.Win2k3NodeDisabler. When youve disabled your drives you can play the game with your image.
#2 Hiding Tools:
SecuROM Loader v. 1.2: This is the antiblacklisting tool which is avaible at the download section. This is the hiding tool for Securom protected games supported/recommended by the DT developers. You use it in the same way like the Securom Burner Loader.
How to use SecuROM Loader
Reef says the following:
First make sure you have the latest version, which can be found in the downloads section of this site (under 3rd Party Addons for V4 Series). The current version is 1.2.
Since version 1.1 the program accepts command line parameters. This means that it is now possible to create a (desktop) shortcut to run a game. Version 1.0 only worked by manually browsing to the game's EXE file every time you want to run a game. So these parameters are a big improvement.
Heres how it works :
- Copy AntiSecuROM.exe and AntiSecuROM.dll (the AntiSecuROM.dll only exist if you are using SecuROM Loader 1.1, version 1.2 generates a dll file when it is started, so if you are using SecuROM Loader 1.2 the only thing you need to copy is the asr.exe file) to the directory where the protected EXE file is located.
- Create a desktop shortcut to the AntiSecuROM.exe you just copied (right click on it, select send to -> Desktop)
- Right click your new desktop shortcut and select properties. In the target field, add this : -r followed by the name of the games EXE file. Example : for Star Wars Empire at War it will look something like this : "C:\Program Files\LucasArts\Star Wars Empire at War\GameData\AntiSecuROM.exe" -r sweaw.exe
- Now click Change Icon and browse to the games EXE file to get the icon from it and then click OK.
Advanced: How to use SecuROM Loader w/ DaemonScript to mount and unmount
Writen by Reef:
If you use DaemonScript your image will automatically be mounted when you double click your desktop icon.
- Install DaemonScript (found in the downloads section of this site)
- Copy AntiSecuROM.exe and it's dll (for SecuROM Loader 1.2 it is only the asr.exe) file to the same directory as the games protected EXE file
- Run DaemonScript, it will automatically start with an empty script file
- Click 'Mount' and browse to your image
- Click 'RunApp' and browse to AntiSecuROM.exe you just copied
- At parameters enter: -r followed by the games EXE file. For Star Wars Empire at War this would be : -r sweaw.exe
- At Startup Directory enter the full path to your game directory (default for Star Wars Empire at War would be C:\Program Files\LucasArts\Star Wars Empire at War\GameData)
- Click 'Delay' and keep the default 1000ms parameter
- Click 'WaitForApp', enter the name of the games EXE file (sweaw.exe in this example) in the App field, leave timeout at 0 and click on 'Wait for application to be terminated'
- Click 'Unmount'
Securom 7 Stop: SR7Stop hides your virtual drive so that the copy protection Securom 5/7 cant find it. It denies the access at some Registry entries so it doesnt make a backup file if you cant restore it just change the permissions of the registry entries back (the registry entries are the same like the entries in #3 Special Hacks). Press Hide start the game and press restore after you finished playing. You have to use SR7Stop 1.2, version 1.0 and 1.1 dont support Daemon-Tools 4, they only works with Daemon-Tools 3.47. I prefer this tool of the SR7 Hiding tools.
Pr0tSt0p: This is the follow-up of SR7Stop. The design and how you use it hasnt changed. The only and good change is that it now supports SafeDisk4 and SecuRom7. So you can use it for hiding your drives if you want to play a SD protected or a SR protected game. See the describtion of SR7Stop for more infos.
Securom 7 Burner Loader: SR7 Burner Loader is a loader for SR 7 protected games. Start it, choose the exe file and play.
AntiBlah: AntiBlah is a hiding Tools based on .bat files. It changes the permissions of some registry entries (see the special hacks chapter for the specific entries) with commands written in the bat files. There is an off and an on bat file for every language. You have to start the game in the win 2k compatibility mode. Change the compatibility mode to win 2k start the on bat file for your language, then start the game and execute the off file after you finished playing.
CureROM: CureROM is another hiding tool a bit like SD4 Blocker and Securom 7 Loader, but it supports SD 4 and SR 7. You need to install it first. After the installation you have to create a profile for every game you want to (SD 4, SR7 protected). It creates a desktop shortcut for the games after creating the profile. When you start the game with this shortcut, CureROM first hides your virtual drives and then it automatically starts the game. If you use CureROM you dont have to manually start another app before you start a game like when you use SD4hide or SR7Stop. See this and the CureROM Website for some other infos.
#3 Special Hacks:
If none of this methods work for you then you can try an method which works for FEAR v. 1.02 for example:
1. Create a new account/user (with no administrator right) in windows with password, for example called FEAR
2. Deny the acces to following registry keys (not only read acces, deny full acces), to do this start regedit (enter regedit in Start-> Run) choose one of the listed Keys. Then press right-click on this key and permissions. Now there are shown the user of your Windows, normally the user youve created in the first step isnt shown here, so youve to press add. Now enter the name of the user and press check name, then hit OK. Now mark the user and deny full access and hit OK. Youve to do this with every key listed in step 2.1-2.4.
2.1 HKEY_LOCAL_MACHINE\HARDWARE\DEVICEMAP\SCSI\ and then the scsi port which is from dt or also a second from alcohl for example scsi port 2 and scsi port 3, you also can deny access for the full key not only the specific ports
2.2 HKEY_LOCAL_MACHINE\SOFTWARE\D-TOOLS
2.3 HKEY_LOCAL_MACHINE\SYSTEM\MOUNTEDDEVICE
2.4 and if exist
HKEY_LOCAL_MACHINE\SYSTEM\MOUNTEDDEVICE1
3. Now mount the FEAR image with dt as administrator. Click right on the FEAR desktop icon and choose "Execute/Run as" now choose the created account/user (FEAR) and put in the password and press OK.
4. Play
StarForce (SF) 3 (CD/DVD: image with a good DPM info is needed)
StarForce is a very strong copy protection. Often the only way to play SF games with an image is to unplug your drives. But if you have a main board based on a NForce 3/4 chip you can be lucky an the new SF versions (3.5 , 3.6) will work for you without unplugging theyll work with disabling your drives with SFN or without disabling anything.
You will also be lucky if your drives are connected to a RAID Controller then you can disable this and it should work.
There is also another method, I would call it WPCREDIT method, to play a SF Game using an image without unplugging. Therefore you need a systems with SiliconImage, VIA or SiS controller. That method is mentioned in this thread.
In that method you need to edit the device id of your drives using WPCREDIT.
Another way to make the unplugging easier is to buy a USB2IDE adapter, so then your drive will be connected with a USB port to your PC and the most SF Games can be played then. USB supports Hotplug so you can power if off without restarting your PC, so if any SF Game wont work you can try this.
Starforce 3.x-3.4:
#1 StarForce Nightmare (SFN):
Use SFN to disable your ide drives (an explanation why you need to do this can you find here), press disable cd and disable node. If you know at which ide-channel your drives are connected you can disable this channel with SFN (for example disable ch1, ch2), this is sometimes required for SF Games.
SFN is designed for using under Windows XP-Windows 2003 Server (Beta support for Windows 2000, Windows Me, Windows 98 and Windows 95)
(IMPORTANT: This tool will not work under Windows 95) (On Windows2000 systems your host should not be administrated externally by another main computer in the network, else you will not be able to run it properly) so if SFN doesnt work for you you can disable your drives in Device Manager and instead of pressing disable node in SFN you can use Win2k3NodeDisabler. When youve disabled your drives you can play the game with your image.
#2 Unplug drives:
Unplug/disconnect your drives physically from your PC, that means to unplug one or the two plugs which are stuck in the dives (if you get boot errors unplug the two plugs). Before you unplug them you have to shutdown your PC.
After unplugging start your PC, mount the image with DT 4 and play.
StarForce 3.5-3.6 (the versions that cannot be fooled by SFN):
#1 Unplug drives:
For SF Games with the protection version 3.5x and 3.6x the only way to get it working is to unplug your drives.
Unplug/disconnect your drives physically from your PC, that means to unplug one or the two plugs which are stuck in the dives (if you get boot errors unplug the two plugs). Before you unplug them you have to shutdown your PC.
After unplugging start your PC, mount the image with DT 4 and play.
StarForce 3.7
#1 Mini-Image + Unplug drives
This version can also not be fooled by SFN.
Newer versions like SF 3.7.16.x or 3.7.13.x (found via protection scanner by scanning the folder, e.g. Spellforce 2 (SF version unpatched), Toca Race Driver 3 patched, Rush for Berlin) but with a v. 4.xx protection driver are only playable using a mini-image (a mini-image can be created with Quickmount) and unplugged drives (see Starforce 3.5 how to unplug your drives), it seems to be a bug in this version. Full image isnt working. So if your game isnt working with your proper full image then
try using a mini-image.
#2 USB-Drive + DVD with special Media Code
There are also some other versions of SF 3.7 games with a never v.4.xx protection driver which wont work with this mini-image trick, the bug is fixed. These version only are working by burning them on a DVD without RMPS. The DVD needs be to a special DVD with a special Media Code which the original SF DVD game is using, because this SF versions checks the media code. Additionaly, the DVD only works in a USB-Drive and your other IDE drives needs to be disconnected. One game which is working with this Method is e.g. Rise and Fall:CaW.
StarForce 4
#1 iSCSI Method
Games like Flatout 2 are protected by SF 4 they are using the v.4 driver and the exe is also protected by SF v.4.
These games can not be played with an mini-image like it works with SF 3.7 + v.4.xx Driver version. And the 3.7 games with the 4.xx SF Driver version wont work with this method. For this method you actually need 2 pcs, one who has the image mounted and shares the virtual drive in the network and another which has access to this drive. The 2nd pc is the play pc.
When checking the disc the SF protections blocks/pauses/queue the harddrive/hardware I/O (traffic, access) then DT cant access the image file when SF wants to read the disc. There is a bug in this function in the SF versions which are working with a mini-image (SF 3.7 + v.4 driver). That version also seems to use a Network I/O block, because that version isnt working with this method, which isnt used with fully SF 4.
To avoid this you can share a virtual drive in the network with the iSCSI function of Alcohol 120% which has the image mounted.
How to use this function can be read here (thread from the Alcohol Forum, you have to change one thing at one step. You need to enable read share). Using this the image is not on your harddrive, like it is if you mount it with DT, and it is accessable during the SF check, because it is mounted on the other pc which has no Starforce or the game installed. So this is what you need to do:
-Share the virtual drive using the iSCSI option of Alcohol and make it accessable to your 2nd PC (play PC) using the iSCSI Initiator (see the link to the Alcohol forum)
-Mount the image in the shared drive
-Start the Game at the 2nd PC with the shared drive
All the tools I mention can be downloaded here
(for more help/info you can see the readme files of the specific tools)
If you have suggestions or comments to improve this universal guide please reply (you may also PM me with ideas).


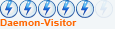
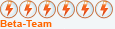
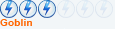
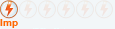
Comment